Introducción
El tema principal de esta unidad es “Herramientas de Ofimática”, estas son recopilaciones de programas que nos permiten modificar cualquier información que deseemos, principalmente se usan en las oficinas. De igual manera aprenderemos a utilizar los procesadores de texto, como se manejan las bases de datos, también abordaremos el tema de clientes de correos, ¿qué son?, ¿para que nos sirven? y en que nos ayudaran en nuestra vida personal.
La ofimática tiene como objetivo proporcionar elementos que posibiliten la simplificación, mejora y automatización de la organización de las actividades de una compañía o grupo de personas como son la gestión de datos administrativos, sincronización de reuniones, etc.
La ofimática tiene como objetivo proporcionar elementos que posibiliten la simplificación, mejora y automatización de la organización de las actividades de una compañía o grupo de personas como son la gestión de datos administrativos, sincronización de reuniones, etc.
Competencias
- Intercambiar información acerca del tema
- Aplicar cualquier tipo de datos en los diferentes procesadores de texto
- Realizar prácticas de acuerdo a los temas explicados
- Explicar de manera correcta los conceptos y cuál es la importancia de su uso
TEMARIO
Unidad 3.- HERRAMIENTAS DE OFIMÁTICA
3.1.2 Crear y modificar párrafos
3.1.3 Formatear documentos
3.1.4 Administrar documentos
3.1.5 Trabajar con gráficos
3.1.6 Colaborar con un grupo de trabajo
3.2 Manejo de Hojas de cálculo
3.2.1 Trabajar con celdas y datos
3.2.3 Formatear e imprimir hojas de trabajo
3.2.4 Modificar libros
3.2.5 Crear y revisar formulas
3.2.6 Crear y modificar gráficos
3.2.7 Colaborar con un grupo de trabajo
3.3 Manejo de presentaciones electrónicas
3.3.1 Crear presentaciones
3.3.2 Insertar y modificar texto
3.3.3 Insertar y modificar elementos visuales
3.3.4 Modificar formatos de presentación
3.3.5 Imprimir presentaciones
3.3.6 Trabajar con datos de otras fuentes
3.3.7 Administrar y entregar presentaciones
3.3.8 Colaborar con un grupo de trabajo
3.4 Manejo de bases de datos
3.4.1 Crear y usar una base de datos
3.4.3 Crear o modificar peticiones
3.4.4 Crear y modificar formularios
3.4.5 Ver y organizar información
3.4.6 Definir relaciones
3.4.7 Crear informes
3.4.8 Integrar Access con otras aplicaciones
3.5 Manejo de clientes de correo electrónico
3.5.1 Configuración de correo electrónico
3.5.2 Administración de correo electrónico
Resumen del Tema Presentaciones Electrónicas

Las presentaciones electrónicas son productos informáticos que se basan en imágenes elaboradas en las computadoras y que se muestran mediante un proyector.
Se realizan en programas que permiten crear de una manera rápida llamativa y profesional laminas o diapositivas digitales donde se pueden insertar textos, imágenes, gráficos, tablas y elementos multimedia como vídeo, audio y animación.
Tienen como objetivo realizar exposiciones visuales ante un público numeroso. Como parte de una presentación, se incluyen también otros recursos que funcionan como apoyo de la exposición.
Elementos del SW de Presentaciones Electrónicas:
- El Botón Office: Se encuentra en la esquina superior izquierda de la pantalla, siendo este la imagen presentada a continuación. Al pulsar este botón se desplegará un menú que mostrará las funciones comprendidas en él. Acá es donde se encuentras las funciones principales, y accesamos a cada una de ellas posicionándonos sobre la que nos interesa y pulsando Enter en el teclado.
- Barra de Título: Es la referencia que muestra, tanto el nombre de la aplicación de la que se está especificando como el nombre del archivo.
- Barra de Menú: Se ubica automáticamente en la parte superior de la pantalla y muestra los menús que pueden desplegarse dentro de la aplicación.
- Barra de Herramientas: Incluyen un grupo de botones relacionados con tareas del mismo tipo que nos llevan rápidamente a tareas asignadas de los menús antes mencionados.
- Barra de Formato: Tiene botones que permiten aplicar formato de una manera rápida a una presentación, principalmente al texto.
- Barra de Dibujo: Cuenta con botones que te auxilian en el trabajo con objetos de dibujo.
- Barra de Vistas: Ofrece diferentes modos de visualización que te permiten hacer cambios de presentación.
- Barra de títulos: Se presenta en la parte superior de la ventana principal, en el centro aparece el nombre del documento activo, inicialmente Presentación1, y del programa, Microsoft PowerPoint. También en esta barra nos aparecerán los controles correspondientes a maximizar, minimizar y cerrar la ventana.
•Agregar texto a un marcador de posición
5.En la ficha Inicio en el grupo Párrafo, haga clic en el Selector de cuadro de diálogo.
Insertar y gestionar Vídeos, Películas y Sonido
Insertar un vídeo desde un archivo:
1.En la vista Normal, haga clic en la diapositiva en la que desea insertar un vídeo.
2.En la ficha Insertar en el grupo Multimedia, haga clic en la flecha situada debajo de Vídeo y, a continuación, en Vídeo de archivo.
3.En el cuadro de diálogo Insertar vídeo, busque y haga clic en el vídeo que desee insertar y, a continuación, haga clic en Insertar.
SUGERENCIA: También puede hacer clic en el icono de Vídeo en un diseño de contenido para insertar un vídeo.
Para agregar texto a un marcador de texto en una diapositiva, haga lo siguiente:
1.Haga clic dentro del marcador de texto y luego escriba o pegue el texto.
Para cambiar el interlineado, haga lo siguiente:
1.Arrastre para seleccionar una o más líneas del texto para el cual desea cambiar el interlineado.
2.En la ficha Inicio en el grupo Párrafo, haga clic en el Selector de cuadro de diálogo.
3.En el cuadro de diálogo Párrafo en la ficha Sangrías y espaciado, realice todos los que cambios que desee a la alineación, la sangría o el espaciado y luego haga clic en Aceptar.
•Agregar texto a un cuadro de texto
Utilice cuadros de texto para colocar texto en cualquier parte de una diapositiva, como ser fuera de un marcador de texto. Por ejemplo, para agregar un título a una imagen, agregue un cuadro de texto y colóquelo cerca de la imagen.
Para agregar un cuadro de texto y luego agregarle texto, haga lo siguiente:
1.En el grupo Texto de la ficha Insertar, haga clic en Cuadro de texto.
2.Haga clic en la diapositiva, y después arrastre el puntero para dibujar el cuadro de texto.
3.Siga uno de estos pasos:
- Para agregar texto a un cuadro de texto, que cualquier persona pueda editar en la vista Normal, haga clic dentro de él y escriba o pegue el texto.
- Para agregar texto permanente y que no se pueda modificar a un cuadro de texto, en la vista Patrón de diapositivas, haga clic dentro del cuadro de texto y luego escriba o pegue el texto.
Para cambiar el interlineado, haga lo siguiente:
4.Arrastre para seleccionar una o más líneas del texto para el cual desea cambiar el interlineado.5.En la ficha Inicio en el grupo Párrafo, haga clic en el Selector de cuadro de diálogo.
Insertar un vídeo desde un archivo:
1.En la vista Normal, haga clic en la diapositiva en la que desea insertar un vídeo.
2.En la ficha Insertar en el grupo Multimedia, haga clic en la flecha situada debajo de Vídeo y, a continuación, en Vídeo de archivo.
3.En el cuadro de diálogo Insertar vídeo, busque y haga clic en el vídeo que desee insertar y, a continuación, haga clic en Insertar.
SUGERENCIA: También puede hacer clic en el icono de Vídeo en un diseño de contenido para insertar un vídeo.
Visualizador de Diapositivas
Microsoft Power Point Viewer es la solución que Microsoft propone para todos aquellos usuarios que necesitan visualizar el contenido de una presentación en este formato, pero que no pueden hacerlo al no tener instalado Power Point en el equipo.
Es compatible con todas las versiones de Power Point, desde Office 97 a Office 2007. Los formatos de archivo que puede abrir son los siguientes: PPT, PPTX, PPTM, PPSX, PPSM, POT, POTX, POTM.
Su manejo es bastante sencillo: simplemente tendrás que seleccionar en un cuadro de diálogo el archivo que quieres visualizar, y ya está. No hay más. Microsoft Power Point Viewer reproducirá sin problemas todas las diapositivas de la presentación, incluyendo transiciones, efectos especiales de texto e imagen, sonidos, etc.
Las versiones de Windows que son compatibles con esta versión de Microsoft Power Point Viewer son Windows 2000 con SP4, WindowsXP SP1, Windows 2003 Server y Windows Vista.
Animar presentaciones
Existen muchos usos importantes que le podemos dar a esta utilidad, pues ahora con powerpoint podemos hacer excelentes videos en cuestión de minutos. Incluso puede ser para que personas que no tienen powepoint puedan ver tu presentación o simplemente porque suena más interesante el decir “mi video-presentación” que “mi presentación de powerpoint”. Con esto podrás hasta crear presentaciones en video y exponerlas en una televisión.
A pesar de que no es algo totalmente nuevo, pues ya existian algunas herramientas para convertir presentaciones a video, esta nueva forma viene ya integrada al Powerpoint por lo que no necesitas descargar programas terceros y es tan fácil con dar un clic al ratón.
Para convertir presentaciones de powerpoint a video sigue los siguientes pasos:
1.Crea tu presentación y al terminar ve a la pestaña “Archivo”.
2.Da clic a guardar y Enviar. Ahora ve a la opción Crear un video.
3.Ahí podrás seleccionar algunas opciones adicionales como el narrar tu video y adaptarlo a formato para ser subido a Internet o verlo en dispositivos móviles.
4.Ahora si, dale clic a Crear video y el proceso a convertirse en .wmv comenzará en la barra inferior de powerpoint, y será guardado en la carpeta que hayas indicado.
Resumen del Tema Hojas de Cálculo
Elementos de la hoja electrónica (Excel)
Es una herramienta muy útil para las personas que trabajan con números y que necesitan realizar cálculos con ellos. Ella permite trabajar con una gran cantidad de números y lleva incorporada una serie de funciones capaces de realizar cálculos matemáticos, estadísticos, técnicos y financieros.
A continuación les explicaremos las 7 herramientas principales con las que cuenta la hoja de Excel:
1- Inicio: esta herramienta nos permite realizar las funciones básicas en el contenido que hayamos capturado en el área de trabajo de la hoja de cálculo como son: pegar, copiar, cortar, borrar, así como modificar el texto (fuente, tamaño de letra, ajustar texto, color y formatos).
2- Insertar: si deseamos darle personalidad a nuestro trabajo esta herramienta es la indica ya que nos permite insertar ilustraciones (imágenes desde donde este almacenado, imágenes prediseñadas, formas y SmartArt), gráficos (columna, línea, barras, circular, área, dispersión, entre otros) e hipervínculos.
Es una herramienta muy útil para las personas que trabajan con números y que necesitan realizar cálculos con ellos. Ella permite trabajar con una gran cantidad de números y lleva incorporada una serie de funciones capaces de realizar cálculos matemáticos, estadísticos, técnicos y financieros.
A continuación les explicaremos las 7 herramientas principales con las que cuenta la hoja de Excel:
1- Inicio: esta herramienta nos permite realizar las funciones básicas en el contenido que hayamos capturado en el área de trabajo de la hoja de cálculo como son: pegar, copiar, cortar, borrar, así como modificar el texto (fuente, tamaño de letra, ajustar texto, color y formatos).
2- Insertar: si deseamos darle personalidad a nuestro trabajo esta herramienta es la indica ya que nos permite insertar ilustraciones (imágenes desde donde este almacenado, imágenes prediseñadas, formas y SmartArt), gráficos (columna, línea, barras, circular, área, dispersión, entre otros) e hipervínculos.
3- Diseño de página: esta herramienta sirve para cambiar el formato de la hoja, entre los cambios podemos realizar cambio de temas (color, fuente y efectos), configurar pagina (márgenes, orientación, tamaño, área de impresión, saltos, fondo), ajustar área de impresión (ancho, alto, escala), opciones de la hoja (líneas de la cuadricula y encabezados) y organizar la organizar la información que contiene la hoja (traer al frente, enviar al fondo, alinear, agrupar y girar).
4- Formulas: aquí nosotros podemos insertar el dato que queramos y esta herramienta nos sirve para que al insertar ya sean formulas o texto esta las ubique en una celda y así poder realizar distintos cálculos.
5- Datos: este apartado nos permite trabajar con información externa como son desde Access, Microsoft Word, internet, entre otros. También es útil para ordenar y filtrar la información.
6- Revisar: esta herramienta nos sirve para mejorar el contenido del texto, ayudándonos con la ortografía, también nos permite proteger la hoja para que nadie la pueda copiar o modificar y si preferimos lo contrario nos da la opción de permitir que algún usuario modifique la información contenida.
7- Vista: esta nos permite determinar la vista final en la queremos ver la hoja, ya sea de manera reducida o en pantalla completa, de igual manera podemos ordenar el libro que son todas las hojas utilizadas.
Crear y modificar textos en Excel.
Primero hacemos clic en la celda que queremos modificar, luego hacemos clic sobre la barra de formulas y escribimos el texto que deseamos, cuando terminemos damos clic en la tecla enter del teclado.
Crear y modificar párrafos.
Primero insertamos varios textos en diferentes celdas.
Luego insertamos una función que se llama concatenar, esta función nos permite juntar varios textos formando un párrafo.
Trabajar con Celdas y Datos.
Para la introducción de datos ya sea texto, numero, fecha, hora y formula en cada una de las celdas activándolo encima de ella, así ya se podrá introducir la información que desea poner en la celda activa. Ya terminada lo que uno desea poner, ya que el trabajo que se realizo, hay que hacerle un clic en el botón de confirmación de la línea de edición y si nosotros queremos bórralo hacer un clic sobre el botón de CANCELAR o ESC.
Justificado de un texto en una celda.
Se puede interpretar de muchas líneas de texto dentro de una celda así haciendo un ajuste de texto, al realizar un ajuste del texto afectara las demás celdas.
1- Hacer un clic encima de la celda que desea para el ajuste del texto.
2- Al inicio de la pestaña en el grupo de la alineación, de ahí hacer clic en ajuste de texto.
Si el texto dentro de la celda es una palabra larga los caracteres no se ajustaran se refiere a que la palabra no se dividirá, en esos casos lo que se hace en anchar la columna o poner pequeña la letra del texto. Ya realizado el ajuste ya no podrá ver todo el texto al cual quiere ajustar el alto de la fila de igual manera el grupo de la ficha de inicio hacer un clic en el formato y en la sección de tamaño de la celda, hacer un clic en el auto ajustar de alta fila.
Crear y Revisar Fórmulas
Las formulas son aquellas ecuaciones que efectúan en los cálculos con los valores que podemos realizar en la hoja de cálculo. Al inicio de cada operación se pone el signo de igual (=), a continuación le mostrare un pequeño ejemplo =(5+2*3) la suma de los dos números multiplicado por un numero que en este caso es 3 y el resultado obtenido sigue en un orden continuo de las operaciones en las matemáticas. De igual manera podemos crear formulas usando una función, como por ejemplo =SUMA(A1-A2) Y suma (A1-A2) utilizando la función de la suma de los valores que introducimos en la ecuación que les mostre a continuación. Según eel tipo de formula que se use esta podrá contener una o mas partes que se enumeran a continuación =(pic*A2^2) la función de los promedios suma =si(promedio(f2-f5>50, suma(62,65)0) haga clic en la celda que se desee escribir en la formula.* Las funciones lógicas= devuelven el valor si es verdadero
* Falso= devuelven el valor si es falso
* Si error= una fórmula que se evalúa como un error de lo contrario lo devuelve
* No= interviene el valor lógico del argumento
* 0= verdadero si cualquier argumento es verdadero
* Verdadero= devuelve el valor lógico verdadero
Las formulas son aquellas ecuaciones que efectúan en los cálculos con los valores que podemos realizar en la hoja de cálculo. Al inicio de cada operación se pone el signo de igual (=), a continuación le mostrare un pequeño ejemplo =(5+2*3) la suma de los dos números multiplicado por un numero que en este caso es 3 y el resultado obtenido sigue en un orden continuo de las operaciones en las matemáticas. De igual manera podemos crear formulas usando una función, como por ejemplo =SUMA(A1-A2) Y suma (A1-A2) utilizando la función de la suma de los valores que introducimos en la ecuación que les mostre a continuación. Según eel tipo de formula que se use esta podrá contener una o mas partes que se enumeran a continuación =(pic*A2^2) la función de los promedios suma =si(promedio(f2-f5>50, suma(62,65)0) haga clic en la celda que se desee escribir en la formula.* Las funciones lógicas= devuelven el valor si es verdadero
* Falso= devuelven el valor si es falso
* Si error= una fórmula que se evalúa como un error de lo contrario lo devuelve
* No= interviene el valor lógico del argumento
* 0= verdadero si cualquier argumento es verdadero
* Verdadero= devuelve el valor lógico verdadero
Resumen del Tema Manejadores de Base de Datos
Funciones básicas de Acces:
Es un software de base de datos es fácil de ser utilizado; un usuario de Access puede almacenar consultas, informar y manipular datos en la base de datos, puede almacenar datos en tablas, el usuario puede definir los campos en las tablas así como también formato. Puede modificar, eliminar, añadir y aislar la información en tablas. Las consultas son utilizan para manipular o seleccionar la información.
Crear y Usar una Base de Datos:
1.Abra Access
2.En la ficha nueva en la vista Backstage, haga clic en base de datos Web en blanco. Importante la opción que elija aquí determinara que características están disponibles en la base de datos. Las bases de datos de escritorio no se pueden publicar en la Web y las bases de datos web no admiten algunas características de escritorio, como las consultas de totales.
3.A la derecha, escriba un nombre para la base de datos en el cuadro nombre del archivo. Para cambiar la ubicación en el que se crea el que se crea el archivo haga clic en examinar, junto al cuadro nombre del archivo, busque y seleccione la nueva ubicación y, a continuación, haga clic en aceptar.
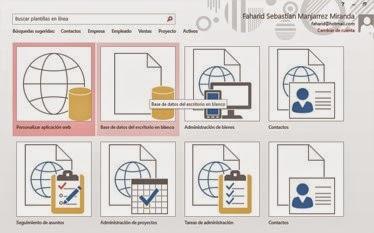 4.Haga clic en crear Access crea la base de datos y, a continuación abre una tabla vacía (denominada tabal 1) en la vista de hojas de datos
4.Haga clic en crear Access crea la base de datos y, a continuación abre una tabla vacía (denominada tabal 1) en la vista de hojas de datos
5.Access coloca el cursor en la primera celda vacía de la última columna haga clic para agregar de la nueva tabla.
Para agregar datos comience a escribir (o puede pegar datos de otro origen) si no desea escribir datos en este momento, haga clic en cerrar. Nota: Access eliminara tabla 1 si la cierra sin guardar.
Crear y Modificar Formularios Consultas O Informes
 Una consulta permite al usuario obtener una visión parcial de una o varias tablas de la base de datos en función de unos filtros o condiciones establecidas. Para diseñar una consulta en modo diseño (no es necesario lenguaje SQL), presionamos el control asociado “diseño de consulta” situado en la pestaña “crear”.
Una consulta permite al usuario obtener una visión parcial de una o varias tablas de la base de datos en función de unos filtros o condiciones establecidas. Para diseñar una consulta en modo diseño (no es necesario lenguaje SQL), presionamos el control asociado “diseño de consulta” situado en la pestaña “crear”.
Ver y Organizar Información
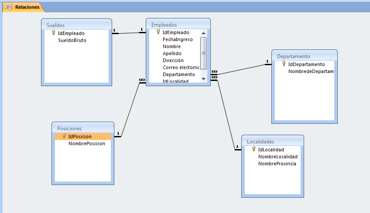 Tras importar los datos a una tabla de Access, puede usar el asistente para analizar tablas con el fin de fin de identificar rápidamente los datos redundantes. El asistente proporciona una manera sencilla de organizar los datos en tablas independientes, de modo que se puedan guardar de la manera más eficaz posible.
Tras importar los datos a una tabla de Access, puede usar el asistente para analizar tablas con el fin de fin de identificar rápidamente los datos redundantes. El asistente proporciona una manera sencilla de organizar los datos en tablas independientes, de modo que se puedan guardar de la manera más eficaz posible.
Access conserva la tabla original como copia de seguridad y, a continuación, crea tablas nuevas que se pueden usar como base para la aplicación de bases de datos.
Crear y Modificar tablas
Puede agregar una tabla a una base de datos existente mediante las herramientas del grupo tabla de la ficha crear.
Nota: en una base de datos web, solo está disponible el comando tabla en el grupo tablas.
Crear una tabla en blanco de la vista hoja de datos.
 En la vista hoja de datos, puede escribir los datos inmediatamente y dejar que Access cree la estructura de la tabla en segundo plano. Los nombres de los campos se asignan por números (campo 1, campo 2, etc.) y Access define el tipo de datos basándose en el tipo de datos que se escriba.
En la vista hoja de datos, puede escribir los datos inmediatamente y dejar que Access cree la estructura de la tabla en segundo plano. Los nombres de los campos se asignan por números (campo 1, campo 2, etc.) y Access define el tipo de datos basándose en el tipo de datos que se escriba.
1.- En la ficha crear, en el grupo tablas, haga clic tablas.
2.- Access crea la tabla y coloca el cursos en la primera celda vacía de la columna haga clic para agregar.
3.- Para agregar datos, comience a escribir en la primera celda vacía, o bien, pegue datos, de otro origen.
•Para cambiar el nombre de una columna (o campo) haga doble clic en su encabezado y escriba el nuevo obre.
•Para mover una columna, seleccione haciendo clic en su encabezado y, a continuación, arrástrela hasta la ubicación que desee, también puede seleccionar varias columnas continuas y arrastrarlas juntas hacia una nueva ubicación.
•Para agregar más campos en la tabla comience a escribir en una columna haga clic para agregar en la vista de hoja de datos o agregue nuevos campos mediante los comandos del grupo agregar y eliminar en la ficha de campos.
 El correo electronico o e-mail no es algo nuevo, esta ahí casi desde el inicio de las redes. Si ustedes an trabajado en sistemas conectados en red, quisas conoscas este concepto hasta halla utilizado alguna vez. Al fin de cuentas ¿ no es las redes? Lo novedoso es tenerlo tan cerca, que podemos uzarlo, usted y yo en un enlace a travez de una linea telefonica.
El correo electronico o e-mail no es algo nuevo, esta ahí casi desde el inicio de las redes. Si ustedes an trabajado en sistemas conectados en red, quisas conoscas este concepto hasta halla utilizado alguna vez. Al fin de cuentas ¿ no es las redes? Lo novedoso es tenerlo tan cerca, que podemos uzarlo, usted y yo en un enlace a travez de una linea telefonica.
 Google drive mentiene actualizado automaticamente, asi que se puede realizar, modificaciones de acceder a la ultima version desde cualquier lugar.
Google drive mentiene actualizado automaticamente, asi que se puede realizar, modificaciones de acceder a la ultima version desde cualquier lugar.
G-amil: Gmail es un servicio gratuito de correo web basado en búsquedas que combina las mejores funciones del correo electrónico tradicional con la tecnología de búsqueda de Google. Esta aplicación facilita la búsqueda de mensajes, lo que te permitirá acabar con el desorden de las carpetas de nuestra cuenta. Cuando nació en el año 2004, ofreció un método completamente nuevo para leer y efectuar el seguimiento de los mensajes.
La capacidad de almacenamiento que se ofrece, de manera gratuita, en este momento, es de más de 7 GB. Con el tiempo se han ido incorporando a este servicio algunas funcionalidades muy interesantes:
Etiquetación de los mensajes con palabras y colores.
Lista de contactos visibles en cada momento indicando el estado de conexión de estos.
Posibilidad de chatear con cualquiera de nuestros contactos en modo texto o a través de sonido y/o vídeo con Gtalk (es necesario disponer de webcam en nuestro PC para el vídeo). El servicio de Gmail es totalmente gratuito. No tendrás que pagar por el almacenamiento, los filtros ni las opciones especiales de correo web.
Navegador y buscador:
La diferencia es que el navegador es un programa que instalas en tu ordenador para acceder a cualquier sitio web en Internet. Los navegadores más usados son Internet Explorer, Google Chrome, Firefox o Safari.
Por otra parte, el buscador es un sitio web al cual ingresas a través de un navegador, y que te permite encontrar otros sitios web, imágenes o información sobre algo en Internet. Esto lo haces a través de palabras claves que realizarán la búsqueda. Entre los buscadores más populares encontramos Google, Yahoo y Bing.
Es un software de base de datos es fácil de ser utilizado; un usuario de Access puede almacenar consultas, informar y manipular datos en la base de datos, puede almacenar datos en tablas, el usuario puede definir los campos en las tablas así como también formato. Puede modificar, eliminar, añadir y aislar la información en tablas. Las consultas son utilizan para manipular o seleccionar la información.
Crear y Usar una Base de Datos:
1.Abra Access
2.En la ficha nueva en la vista Backstage, haga clic en base de datos Web en blanco. Importante la opción que elija aquí determinara que características están disponibles en la base de datos. Las bases de datos de escritorio no se pueden publicar en la Web y las bases de datos web no admiten algunas características de escritorio, como las consultas de totales.
3.A la derecha, escriba un nombre para la base de datos en el cuadro nombre del archivo. Para cambiar la ubicación en el que se crea el que se crea el archivo haga clic en examinar, junto al cuadro nombre del archivo, busque y seleccione la nueva ubicación y, a continuación, haga clic en aceptar.
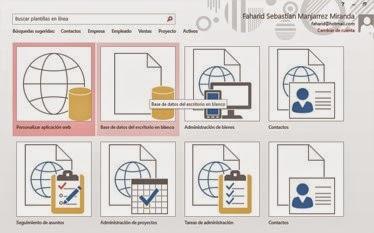 4.Haga clic en crear Access crea la base de datos y, a continuación abre una tabla vacía (denominada tabal 1) en la vista de hojas de datos
4.Haga clic en crear Access crea la base de datos y, a continuación abre una tabla vacía (denominada tabal 1) en la vista de hojas de datos 5.Access coloca el cursor en la primera celda vacía de la última columna haga clic para agregar de la nueva tabla.
Para agregar datos comience a escribir (o puede pegar datos de otro origen) si no desea escribir datos en este momento, haga clic en cerrar. Nota: Access eliminara tabla 1 si la cierra sin guardar.
Crear y Modificar Formularios Consultas O Informes
 Una consulta permite al usuario obtener una visión parcial de una o varias tablas de la base de datos en función de unos filtros o condiciones establecidas. Para diseñar una consulta en modo diseño (no es necesario lenguaje SQL), presionamos el control asociado “diseño de consulta” situado en la pestaña “crear”.
Una consulta permite al usuario obtener una visión parcial de una o varias tablas de la base de datos en función de unos filtros o condiciones establecidas. Para diseñar una consulta en modo diseño (no es necesario lenguaje SQL), presionamos el control asociado “diseño de consulta” situado en la pestaña “crear”. Ver y Organizar Información
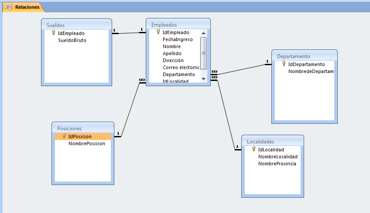 Tras importar los datos a una tabla de Access, puede usar el asistente para analizar tablas con el fin de fin de identificar rápidamente los datos redundantes. El asistente proporciona una manera sencilla de organizar los datos en tablas independientes, de modo que se puedan guardar de la manera más eficaz posible.
Tras importar los datos a una tabla de Access, puede usar el asistente para analizar tablas con el fin de fin de identificar rápidamente los datos redundantes. El asistente proporciona una manera sencilla de organizar los datos en tablas independientes, de modo que se puedan guardar de la manera más eficaz posible. Access conserva la tabla original como copia de seguridad y, a continuación, crea tablas nuevas que se pueden usar como base para la aplicación de bases de datos.
Crear y Modificar tablas
Puede agregar una tabla a una base de datos existente mediante las herramientas del grupo tabla de la ficha crear.
Nota: en una base de datos web, solo está disponible el comando tabla en el grupo tablas.
Crear una tabla en blanco de la vista hoja de datos.
 En la vista hoja de datos, puede escribir los datos inmediatamente y dejar que Access cree la estructura de la tabla en segundo plano. Los nombres de los campos se asignan por números (campo 1, campo 2, etc.) y Access define el tipo de datos basándose en el tipo de datos que se escriba.
En la vista hoja de datos, puede escribir los datos inmediatamente y dejar que Access cree la estructura de la tabla en segundo plano. Los nombres de los campos se asignan por números (campo 1, campo 2, etc.) y Access define el tipo de datos basándose en el tipo de datos que se escriba.1.- En la ficha crear, en el grupo tablas, haga clic tablas.
2.- Access crea la tabla y coloca el cursos en la primera celda vacía de la columna haga clic para agregar.
3.- Para agregar datos, comience a escribir en la primera celda vacía, o bien, pegue datos, de otro origen.
•Para cambiar el nombre de una columna (o campo) haga doble clic en su encabezado y escriba el nuevo obre.
•Para mover una columna, seleccione haciendo clic en su encabezado y, a continuación, arrástrela hasta la ubicación que desee, también puede seleccionar varias columnas continuas y arrastrarlas juntas hacia una nueva ubicación.
•Para agregar más campos en la tabla comience a escribir en una columna haga clic para agregar en la vista de hoja de datos o agregue nuevos campos mediante los comandos del grupo agregar y eliminar en la ficha de campos.
Resumen del Tema Clientes de Correo Electrónico
Introducción: El correo electronico o e-mail no es algo nuevo, esta ahí casi desde el inicio de las redes. Si ustedes an trabajado en sistemas conectados en red, quisas conoscas este concepto hasta halla utilizado alguna vez. Al fin de cuentas ¿ no es las redes? Lo novedoso es tenerlo tan cerca, que podemos uzarlo, usted y yo en un enlace a travez de una linea telefonica.
El correo electronico o e-mail no es algo nuevo, esta ahí casi desde el inicio de las redes. Si ustedes an trabajado en sistemas conectados en red, quisas conoscas este concepto hasta halla utilizado alguna vez. Al fin de cuentas ¿ no es las redes? Lo novedoso es tenerlo tan cerca, que podemos uzarlo, usted y yo en un enlace a travez de una linea telefonica.
El correo electronico ha hecho un giro de 180 grados a las telecomunicaciones, ya que los servicios analogicos antecedentes como la telefonica, telghrafia, correo postal y otros. Una funcion muy impotante del correo electronico es la habilidapara enviar mensajes en forma simultanea a diferentes usuarios, con copias para otros, reenvio de boletines para todos lo usuarios e-mail de una o de todas las redes. Los correos electronicos se conocian como protocolo de transferencia de correo sencillo.
GOOGLE DRIVE.
Es un lugar donde accede a todos las archivos incluidos lod odcumentos de google docs y los archivos locales que utiliza google drive para guardar cualquier tipo de archivos incluido documentos, presentaciones, musica, fotografias y videos. Puede haber muchos tipos de archivos directamente a los navegadores incluido archivos pdf, microsoft, office, videos de alte deninicion muchos archivos de imágenes.
GOOGLE DRIVE.
Es un lugar donde accede a todos las archivos incluidos lod odcumentos de google docs y los archivos locales que utiliza google drive para guardar cualquier tipo de archivos incluido documentos, presentaciones, musica, fotografias y videos. Puede haber muchos tipos de archivos directamente a los navegadores incluido archivos pdf, microsoft, office, videos de alte deninicion muchos archivos de imágenes.
 Google drive mentiene actualizado automaticamente, asi que se puede realizar, modificaciones de acceder a la ultima version desde cualquier lugar.
Google drive mentiene actualizado automaticamente, asi que se puede realizar, modificaciones de acceder a la ultima version desde cualquier lugar.G-amil: Gmail es un servicio gratuito de correo web basado en búsquedas que combina las mejores funciones del correo electrónico tradicional con la tecnología de búsqueda de Google. Esta aplicación facilita la búsqueda de mensajes, lo que te permitirá acabar con el desorden de las carpetas de nuestra cuenta. Cuando nació en el año 2004, ofreció un método completamente nuevo para leer y efectuar el seguimiento de los mensajes.
La capacidad de almacenamiento que se ofrece, de manera gratuita, en este momento, es de más de 7 GB. Con el tiempo se han ido incorporando a este servicio algunas funcionalidades muy interesantes:
Etiquetación de los mensajes con palabras y colores.
Lista de contactos visibles en cada momento indicando el estado de conexión de estos.
Posibilidad de chatear con cualquiera de nuestros contactos en modo texto o a través de sonido y/o vídeo con Gtalk (es necesario disponer de webcam en nuestro PC para el vídeo). El servicio de Gmail es totalmente gratuito. No tendrás que pagar por el almacenamiento, los filtros ni las opciones especiales de correo web.
Navegador y buscador:
La diferencia es que el navegador es un programa que instalas en tu ordenador para acceder a cualquier sitio web en Internet. Los navegadores más usados son Internet Explorer, Google Chrome, Firefox o Safari.
Por otra parte, el buscador es un sitio web al cual ingresas a través de un navegador, y que te permite encontrar otros sitios web, imágenes o información sobre algo en Internet. Esto lo haces a través de palabras claves que realizarán la búsqueda. Entre los buscadores más populares encontramos Google, Yahoo y Bing.
Resumen del Tema Fundamentos de Telecomunicación
Telecomunicaciones es un término relativo o a la emisión y/o recepción a distancia de sonido, texto, datos o imágenes por hilos metálicos radio, fibra óptica, microondas, satélites, etc.
A lo largo de esta obra como de muchas se suele utilizar también el nombre abreviado de “Comunicaciones”, dando por hecho que el prefijo “Tele” sobra, pues el término de la distancia es muy relativo y hoy en día, con las redes locales se habla de comunicaciones entre dispositivos electrónicos a distancia, de unos pocos metros o incluso, de centímetro.
Medios de Comunicación
Son Instrumentos utilizados para informar y comunicar mensajes en versión textual, sonora, visual o audiovisual como son:
A lo largo de esta obra como de muchas se suele utilizar también el nombre abreviado de “Comunicaciones”, dando por hecho que el prefijo “Tele” sobra, pues el término de la distancia es muy relativo y hoy en día, con las redes locales se habla de comunicaciones entre dispositivos electrónicos a distancia, de unos pocos metros o incluso, de centímetro.
Medios de Comunicación
Son Instrumentos utilizados para informar y comunicar mensajes en versión textual, sonora, visual o audiovisual como son:
- La Radio: Se inventó para comunicaciones de voz o telegramas.Entorno a los años 20 y 30 se decidió que la radio iba a servir para mandar música.
- El Fax: Es la transmisión de documentos (Imágenes) que llegan al receptor como una comunicación (Reproducción) fiel de los orinales.Su funcionamiento se basa en la conversión de imagen (Texto, fotografía o dibujos) en una serie de impulsos eléctricos digitales que son transmitidos a distancia mediante un módem a través de la red telefónica conmutada).
- Televisión: Proyección de imágenes (A cada imagen se le suele llamar cuadro).
- Teléfono: Transmite por medio de señales eléctricas la conversación entre dos personas a la vez en distintas partes.
Redes e Internet
El internet es una red de redes que conectan todo tipo de computadoras alrededor de mundo que ofrece múltiples servicios como correo electrónico, transferencia de archivos, acceso remoto a millones de base de datos recopilación de datos, se desarrolló a partir de una red de investigación militar diseñada para promocional una comunicación fiable. Internet utiliza protocolos estándares para que la comunicación se pueda llevar acabo. La mayoría de las aplicaciones internet esta basadas en el modelo cliente/servidor.
 En relación con la seguridad en la red, cabe señalar que se ha implantado un sistema destinado a desalentar y disuadir a los intrusos la vigilancia y la flexibilidad de cambio dentro del sistema de seguridad son esenciales si se desea mantener su eficacia una red es como un conjunto de recursos públicos y/o privados que interconectados entre si se satisfacen las necesidades de sus usuarios, se pueden clasificar en redes de área geográfica en donde podemos encontrar: la Red LAN se define como una red una red de telecomunicaciones permite el acceso a recursos compartidos a gran velocidad.
En relación con la seguridad en la red, cabe señalar que se ha implantado un sistema destinado a desalentar y disuadir a los intrusos la vigilancia y la flexibilidad de cambio dentro del sistema de seguridad son esenciales si se desea mantener su eficacia una red es como un conjunto de recursos públicos y/o privados que interconectados entre si se satisfacen las necesidades de sus usuarios, se pueden clasificar en redes de área geográfica en donde podemos encontrar: la Red LAN se define como una red una red de telecomunicaciones permite el acceso a recursos compartidos a gran velocidad.
 Red WAN es una red de transporte de información la constitución de este tipo de redes se puede realizar mediante el uso de los que publican datos o enlaces privados. Red MAN es una red de banda ancha que dando cobertura a una red geográfica extensa como puede ser una cuidad proporciona capacidad de integración de múltiples servicios mediante la transmisión de datos de voz, video, sobre medios de comunicación, servicios mediante variedades a velocidades- En realidad no existe una frontera exacta entre una red MAN y una red WAN y las redes MAN tienen por objetivo la interconexión de redes LAN ya sea los medios públicos de un operador. Se clasifica también por topología que viene siendo el bus, anillo, árbol, malla, por cableado coaxial.
Red WAN es una red de transporte de información la constitución de este tipo de redes se puede realizar mediante el uso de los que publican datos o enlaces privados. Red MAN es una red de banda ancha que dando cobertura a una red geográfica extensa como puede ser una cuidad proporciona capacidad de integración de múltiples servicios mediante la transmisión de datos de voz, video, sobre medios de comunicación, servicios mediante variedades a velocidades- En realidad no existe una frontera exacta entre una red MAN y una red WAN y las redes MAN tienen por objetivo la interconexión de redes LAN ya sea los medios públicos de un operador. Se clasifica también por topología que viene siendo el bus, anillo, árbol, malla, por cableado coaxial.
El internet es una red de redes que conectan todo tipo de computadoras alrededor de mundo que ofrece múltiples servicios como correo electrónico, transferencia de archivos, acceso remoto a millones de base de datos recopilación de datos, se desarrolló a partir de una red de investigación militar diseñada para promocional una comunicación fiable. Internet utiliza protocolos estándares para que la comunicación se pueda llevar acabo. La mayoría de las aplicaciones internet esta basadas en el modelo cliente/servidor.
 En relación con la seguridad en la red, cabe señalar que se ha implantado un sistema destinado a desalentar y disuadir a los intrusos la vigilancia y la flexibilidad de cambio dentro del sistema de seguridad son esenciales si se desea mantener su eficacia una red es como un conjunto de recursos públicos y/o privados que interconectados entre si se satisfacen las necesidades de sus usuarios, se pueden clasificar en redes de área geográfica en donde podemos encontrar: la Red LAN se define como una red una red de telecomunicaciones permite el acceso a recursos compartidos a gran velocidad.
En relación con la seguridad en la red, cabe señalar que se ha implantado un sistema destinado a desalentar y disuadir a los intrusos la vigilancia y la flexibilidad de cambio dentro del sistema de seguridad son esenciales si se desea mantener su eficacia una red es como un conjunto de recursos públicos y/o privados que interconectados entre si se satisfacen las necesidades de sus usuarios, se pueden clasificar en redes de área geográfica en donde podemos encontrar: la Red LAN se define como una red una red de telecomunicaciones permite el acceso a recursos compartidos a gran velocidad.  Red WAN es una red de transporte de información la constitución de este tipo de redes se puede realizar mediante el uso de los que publican datos o enlaces privados. Red MAN es una red de banda ancha que dando cobertura a una red geográfica extensa como puede ser una cuidad proporciona capacidad de integración de múltiples servicios mediante la transmisión de datos de voz, video, sobre medios de comunicación, servicios mediante variedades a velocidades- En realidad no existe una frontera exacta entre una red MAN y una red WAN y las redes MAN tienen por objetivo la interconexión de redes LAN ya sea los medios públicos de un operador. Se clasifica también por topología que viene siendo el bus, anillo, árbol, malla, por cableado coaxial.
Red WAN es una red de transporte de información la constitución de este tipo de redes se puede realizar mediante el uso de los que publican datos o enlaces privados. Red MAN es una red de banda ancha que dando cobertura a una red geográfica extensa como puede ser una cuidad proporciona capacidad de integración de múltiples servicios mediante la transmisión de datos de voz, video, sobre medios de comunicación, servicios mediante variedades a velocidades- En realidad no existe una frontera exacta entre una red MAN y una red WAN y las redes MAN tienen por objetivo la interconexión de redes LAN ya sea los medios públicos de un operador. Se clasifica también por topología que viene siendo el bus, anillo, árbol, malla, por cableado coaxial.
Exploradores y Navegadores
Los navegadores (browsers) son los programas de ordenador que nos permiten interactuar de forma rápida, intuitiva y sencilla por la web. No hay que confundir que el navegador con el programa que establece la conexión telefónica que, por ejemplo, en Windows 98 es el acceso telefónico de redes. El navegador funciona correctamente solo si antes hemos establecido la conexión con Internet a través del modem de RTB o bien si se dispone de una línea ADSL.
Los dos navegadores más conocidos y usados en el mundo son: Internet Explorer de Microsoft y Netscape Communicator de Netscape.
Para navegar por la Red se hacen necesarios los denominados browsers o navegadores que facilitan, entre otras cosas, el acceso y consulta de información de los servidores web, la consulta del correo electrónico, el acceso a servidores de noticias, o la transferencia de archivos desde servidores FTP. Existen varios de estos programas, que presentan una interfaz gráfica lo que los hace muy amigables, algunos son (Microsoft Explorer o Netscape Navigator), sobre distintas plataformas (Macintosh, Linux, Unix y Windows) y suministradas, en la mayoría de los casos de forma gratuita por el proveedor.
Servicios
Un servicio es un conjunto de operaciones que se realizan a petición de un usuario con independencia de cómo se realizan. Cada servicio de estos es global y ofrecidos a partir de protocolos.
- Correo Electrónico: También llamado e-mail, en el cualquier usuario puede enviar y recibir mensajes a otros usuarios a través de la red. La dirección de los correos son fáciles de identificar y constan de 3 partes: el nombre de usuario o identificador de cuenta, el nombre del servidor y el lugar donde se encuentra el dominio de internet. Los correos pueden contener uno o varios ficheros (imágenes, documentos, hojas de cálculo, etc.). Existen programas para administrar los correos, mayormente gratuitos. Algunos conocidos son: Eudora Light, Pegasus Mail u Outlook.
- Chat: En castellano “contestar”, es una conversación en tiempo real mediante textos que pueden participar muchos.
- TELNET: Es posible acceder a servidores remotos para ejecutar aplicaciones en ellos, aprovechando su capacidad de procesamiento y las herramientas que poseen. Es decir, nuestro teclado y pantalla se comportan como si fuesen el del servidor. Algunas veces se debe contar con una cuenta para acceder al ordenador del anfitrión.
- Grupos de Noticias: Los grupos de noticias o newsgroups o grupos de discusión, son usuarios suscritos a un grupo dedicados a discutir un tema específico. Para permanecer a uno de estos grupos se debe contar con un lector de noticias.
- Mensajería Instantánea: Es muy personal, puesto que a estos programas solo accesan los que el usuario autorice, es en tiempo real.
- Juegos En Red: Ofrece facilidades para jugar online con otros jugadores en competencias nacionales mundiales.
- Descarga de Música y Vídeo: Permite descargar gran variedad de música y vídeo, pero es necesario un reproductor digital para leer los formatos.












.jpg)




La información que se abarco en este blog me parece muy interesante y muy claro ya que trata sobre las principales herramientas ofimáticas las cuales ayudan a automatizar las actividades en las oficinas como lo son: procesadores de texto, hojas de cálculo, manejadores de base de datos, presentaciones electrónicas, entre otros, los cuales hoy en días su uso se ha vuelto indispensable tanto en la vida cotidiana como profesional. Además en estos temas se realizó una retroalimentación acerca del uso y manejo de los clientes de correo electrónico, que en la vida actual nos ha traído grandes beneficios en cuanto el proceso en la comunicación.
ResponderEliminarEl contenido de los temas que se proporciona en esta unidad es muy interesante y clara ya que hace uso de conceptos que facilitan la comprensión así como se apoya de imágenes que permiten visualizar con más detalle lo que se menciona sobre las herramientas ofimáticas, los cuales son un conjunto de programas que son utilizados en oficinas para crear, modificar, y organizar, además de facilitarnos el manejo y proyección de archivos y documentos digitales. Como por ejemplo procesadores de texto, hojas de cálculo, manejadores de base de datos, presentaciones electrónicas que tienen como principal finalidad optimizar la realización de tareas perfeccionando cada una de las actividades ahorrando más tiempo de lo necesario.
ResponderEliminarSe realizaron resúmenes para hacer una retroalimentación de los temas abarcados, como el tema de manejadores de base de datos en el que se hizo uso de la herramienta ACCESS ya que es un software fácil de ser utilizado, en el que se puede almacenar consultas, informar y manipular datos.
Muy bueno el contenido de esta unidad 3 en lo personal me sirve como un pequeño tutorial para realizar algún trabajo ya que desglosa los pasos a seguir para poder usar el programa y lo ejemplifica mediante imágenes, menciona los programas offimaticos mas usados como lo son word, exel, access, power pint, entre otros, estos se usan ya sea en el trabajo o un uso que como estudiantes le damos realizar las tareas escolares; lo que yo aprendí con esto es manejar el programa, como hacer o crear consultas en una base de datos como lo es access el cual me facilita saber cierta información especifica de alguna persona o cosa, exel que me ayuda a realizar cálculos matemáticos mediante formulas y power point para realizar presentaciones, en fin considero muy bien el trabajo de esta unidad.
ResponderEliminarA mi punto de vista el contenido me parece muy bueno, menciona temas como las presentaciones electrónicas, la base de datos, exel, entre otros, considero que me podrían servir para poder realizar algún trabajo ya que dentro los temas menciona los pasos para usar el programa y ademas muestra las imágenes para poder saber si estamos yendo bien al realizar la actividad. considero que mas bien el contenido me serviría en la escuela para realizar algún trabajo escolar por lo que al subir este trabajo me es de gran ayuda. muy buen trabajo
ResponderEliminarEn esta sección "Unidad 3" del Blog, me parece que contiene una información muy buena eh interesante ya que contiene un resumen sobre toda la información sobresaliente de las Herramientas Ofimáticas. Las cuales son las presentaciones electrónicas, hojas de cálculo, clientes de correo electrónico, procesadores de texto y las telecomunicaciones. Esta información refuerza de una manera más clara y consistente la información ya presentada en la unidad 2. A mi criterio considero que las herramientas ofimáticas nos ayudan a un mejoramiento y nos facilitan el trabajo rápido en ciertas actividades, en cualquier ámbito de una persona.
ResponderEliminarMi punto de vista sobre esta información es que es muy buena y complementa perfectamente la información de la unidad 2. Ya que como pude ver en la unidad 2 y en esta habla especialmente sobre las Herramientas ofimáticas como las presentaciones electrónicas, las hojas de cálculo, los procesadores de texto, clientes de correo electrónico y las telecomunicaciones. Dichas herramientas nos ayudan a realizar nuestras actividades como estudiantes de una manera más rápida. Estos resúmenes son de gran ayuda,porque de cierta forma nos presenta un poco más clara toda la información. Muy buen trabajo!
ResponderEliminarla información proporcionada es realmente buena, me parece interesante porque nos da a conocer las herramientas ofimáticas o como la gente comúnmente lo conoce los programas para oficina que son excel (hojas de calculo) diapositivas (presentaciones electrónicas) word (procesadores de texto) real mente en lo personal me ayudo mucho en aspectos en los cuales yo tenia problemas y contesto mis dudas detalladamente de estos programas. sin duda muy buen blog.
ResponderEliminarA mi punto de vista esta "Unidad 3" me pareció muy interesante pues toda la información proporcionada son resúmenes de los equipos de las herramientas de la ofimática y pues me parece que resalta los mas interesante e importante de cada unos de los temas, y pues este contenido puede ser utilizado como una herramienta de estudio en algún momento para retroalimentacion o simplemente para realizar un resumen ´para cualquier programa de estos que se mencionan y en lo personal aprendí mucho por que entiendo que todas estas herramientas de la ofimática mejoran el desempeño educativo y nos ayudad a realizar nuestros trabajos de una manera mas fácil y rápida.
ResponderEliminarexcelente trabajo :)
los temas que se abarcaron en esta unidad al igual que los anteriores son de gran importancia porque nos informa sobre las herramientas de ofimática que nosotros usamos en nuestra vida cotidiana y así podemos saber que otras cosas podemos realizar con los procesadores o incluso mejorar cuando los utilicemos. la información que se presenta es clara y fácil de entender me pareció una buena idea que se agregaran imágenes de cada tema porque así nos damos una idea de lo que se encuentra en cada programa por ejemplo exel el o power point.
ResponderEliminar